Is your digital workspace a mess of random files and confusing folder names? You're not alone. Many people struggle with finding important documents on their computers, wasting precious time searching through cluttered folders.
Organizing your computer files with a logical system will save you hours of frustration and boost your productivity significantly. A well-structured file system makes it easy to locate documents quickly, reduces duplicate files, and creates a more efficient digital workspace.
With just a few simple steps, you can transform your chaotic digital environment into an organized system that works for you. By setting up main category folders, using consistent naming conventions, and implementing basic file management habits, you'll wonder how you ever managed without a proper organization system in place.
Understanding the Basics of File Organization
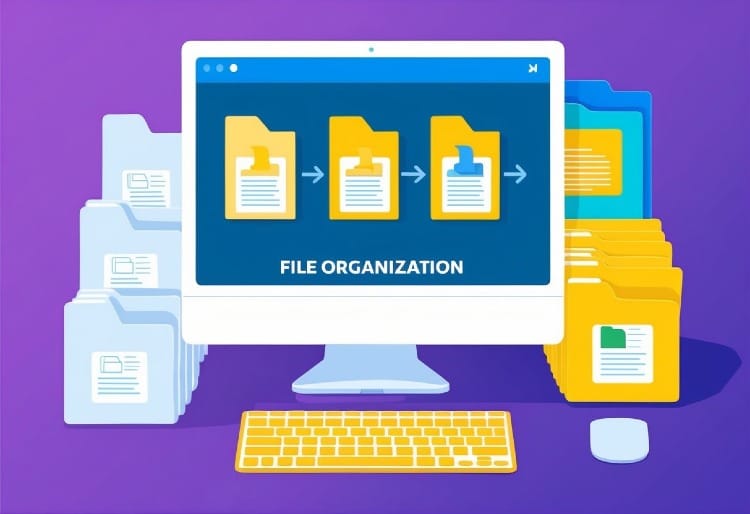
File organization serves as the foundation for efficiently managing your digital content. A well-planned system helps you quickly locate files and reduces the frustration of searching through cluttered folders.
Defining a File Organization System
A file organization system is a structured method for storing and categorizing your digital files. Think of it as creating a digital filing cabinet with labeled drawers and folders. Start by establishing main categories based on your needs - like Work, Personal, and Projects.
Within these main folders, create logical subfolders. For example, your "Work" folder might contain subfolders for different clients or projects. Your "Personal" folder could have subfolders for Financial Documents, Health Records, and Family Photos.
Remember to keep your system simple enough to maintain consistency. Too many layers of folders can become confusing and counterproductive.
Importance of Naming Conventions
Naming conventions are rules you follow when naming your files. Consistent naming helps you find files quickly without opening them.
Good file names should:
- Be descriptive but concise
- Include relevant dates (use YYYY-MM-DD format)
- Avoid special characters (?, %, #, &)
- Use underscores or hyphens instead of spaces
For example, "2025-02-15_Budget_Report.xlsx" tells you exactly what the file contains and when it was created.
Consistent naming becomes especially valuable when searching for files. With clear naming patterns, you can use your computer's search function more effectively.
The Role of File Types and Metadata
File types indicate how information is stored and which programs can open them. Common examples include .docx (Word documents), .jpg (images), and .pdf (fixed-format documents).
Understanding file types helps you:
- Choose the right format for your needs
- Know which program to use
- Predict file behavior and compatibility
Metadata provides additional information about your files. This "data about data" includes creation dates, authors, tags, and other details that help organize and find files.
You can view and edit metadata by right-clicking a file and selecting "Properties." Adding relevant tags and descriptions makes files easier to search for later, even if you've forgotten the exact name or location.
Setting Up Your Digital Filing System

A well-organized digital filing system saves time and reduces stress. Setting up a structure that makes sense for your needs is the foundation of good file management.
Creating a Main Folder Structure
Start by creating a handful of main folders that represent broad categories of your digital life. Common main folders include:
- Documents - for text files, spreadsheets, and presentations
- Photos - for all image files
- Finance - for budgets, tax documents, and receipts
- Projects - for ongoing work or personal projects
- Archive - for completed projects or older files
Place these folders in an easy-to-access location like your Documents folder or cloud storage service. Consider your specific needs when designing your structure.
For business purposes, you might create main folders for different departments or clients. For personal use, folders might be organized around family members or hobbies.
Remember that your folder structure should be intuitive enough that you can quickly navigate to any file.
Utilizing Subfolders and Tags
Break down your main folders into logical subfolders. For example, in your Finance folder, create subfolders for:
- Tax documents (by year)
- Banking statements
- Insurance documents
- Receipts (by month or category)
Don't go too deep with nested subfolders—aim for 3-4 levels maximum to avoid the "where did I put that?" problem.
Tags are another powerful organizational tool. Many operating systems and applications allow you to tag files with keywords. Unlike folders, a file can have multiple tags.
For instance, a vacation photo could be tagged with "vacation," "beach," "family," and "2024." This makes files searchable in multiple ways without duplicating them.
Implementing File Naming Conventions
Create consistent file names that make sense months or years later. A good file naming convention includes:
- Date - Use YYYY-MM-DD format (2025-02-27) for easy chronological sorting
- Description - Brief but clear explanation of content
- Version - If applicable, include version numbers (v1, v2)
Example: 2025-02-27_Budget_Proposal_v2.xlsx
Avoid special characters like ? * : / \ < > | " which can cause problems across different systems.
For regularly occurring documents, maintain the same pattern: 2025-Q1_Expense_Report.pdf, 2025-Q2_Expense_Report.pdf.
Be descriptive but concise. The goal is to identify the file's contents without opening it.
Choosing the Right Storage Solutions
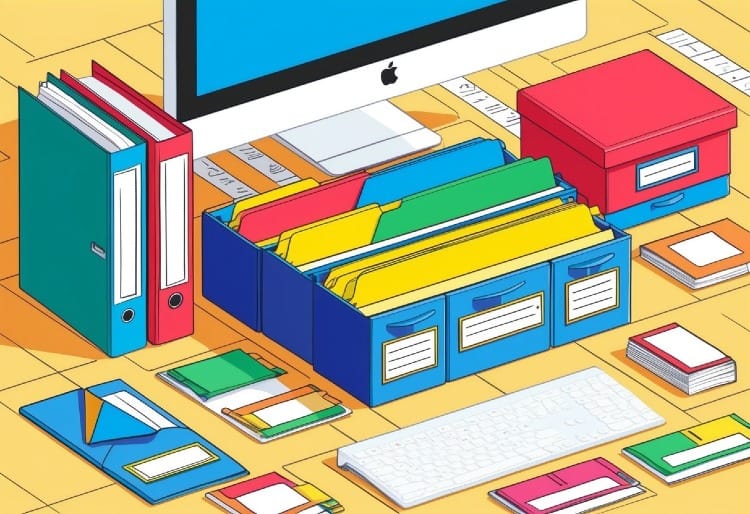
Selecting the right storage solution is a crucial step in organizing your computer files effectively. The best approach combines different storage types to ensure your files are accessible, secure, and properly backed up.
Cloud Storage Options
Cloud storage offers convenient access to your files from any device with an internet connection. Most services provide free basic plans with options to upgrade for more space.
Popular cloud services include:
- Google Drive: 15GB free storage, excellent for Google Workspace integration
- Dropbox: 2GB free storage, known for reliable syncing capabilities
- OneDrive: 5GB free storage, integrates seamlessly with Microsoft Office
Cloud storage automatically backs up your files and allows for easy sharing with others. Many platforms offer features like file versioning, which tracks changes to documents over time.
For sensitive documents, look for services with strong encryption and two-factor authentication. Remember that cloud storage requires internet access and typically involves monthly fees for larger storage needs.
Local Storage and External Drives
Local storage gives you immediate access to files without an internet connection. Your computer's internal drive is the primary local storage, but capacity varies significantly between devices.

External storage options:
- External hard drives: High capacity (1TB-5TB), relatively inexpensive
- Solid-state drives (SSDs): Faster speeds, more durable, but costlier
- USB flash drives: Portable, affordable, but limited capacity
When choosing an external drive, consider transfer speed, durability, and compatibility with your devices. USB 3.0 or newer connections provide significantly faster transfer rates than older standards.
Create a logical folder structure on your drives for easy navigation. Label external drives clearly and store them in safe, dry locations away from extreme temperatures or magnets.
Backup Strategies
A solid backup strategy prevents data loss from hardware failures, accidental deletions, or security breaches. Follow the 3-2-1 backup rule: keep 3 copies of your data on 2 different storage types with 1 copy stored off-site.
Effective backup approaches:
- Set up automatic backups to run daily or weekly
- Use a combination of cloud and physical storage
- Test your backups regularly to ensure they work
Many operating systems include built-in backup tools like Time Machine (Mac) or File History (Windows). Third-party software offers additional features like incremental backups that only save changed files.
Schedule regular maintenance of your backup systems. Delete unnecessary backups to save space and update your backup strategy as your storage needs change.
Optimizing File Access and Maintenance
Once you've established a good organization system, you need efficient ways to access and maintain your files. These practices will save you time and protect your important data.
Creating Shortcuts for Quick Access
Windows and Mac both offer ways to create shortcuts to your most-used files and folders. On Windows, right-click any file or folder and select "Create shortcut." On Mac, use the Command+Option+drag method to create aliases.
Pin frequently used folders to Quick Access (Windows) or add them to Favorites in Finder (Mac). This puts your important files just one click away.
Use your operating system's search function effectively. Windows Search and Spotlight (Mac) can find files quickly when you need them.
Consider creating a desktop shortcut folder that contains links to your most important project folders. This keeps your desktop clean while providing easy access.
Avoiding Data Corruption and Accidental Deletion
Always use the "Safely Remove Hardware" function before unplugging external drives. Removing devices improperly can corrupt your files.
Turn on file history or versioning in your cloud storage services. This creates automatic backups that you can restore if something goes wrong.
Use the "Previous Versions" feature in Windows or Time Machine on Mac to recover accidentally deleted or modified files.
Consider setting up automatic backups to protect against both accidental deletion and hardware failure. External drives, network storage, or cloud backups all work well.
Create a "To Delete" folder where files sit for 30 days before permanent removal. This safety net prevents regrets when cleaning up files.
Leveraging Software for Enhanced Organization
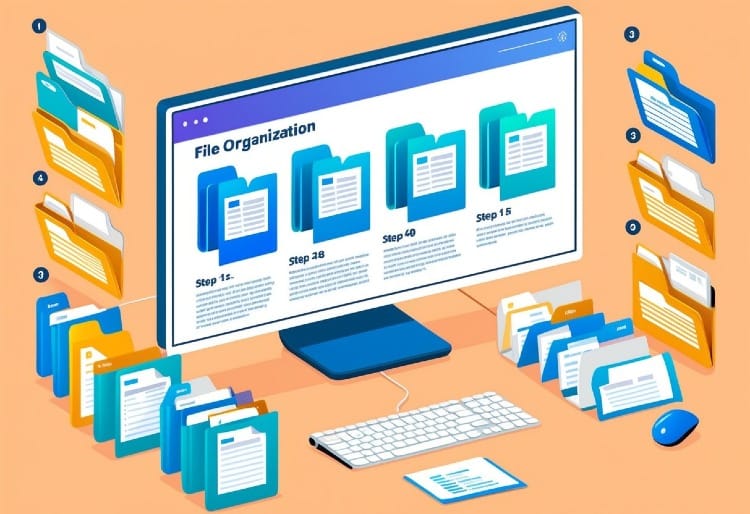
The right software tools can transform your file management experience from tedious to efficient. Modern applications offer features that automate sorting, improve searching, and create intuitive structures for your digital files.
Automatic File Organization Tools
Several specialized applications can automatically organize your files based on the rules you define. Droplt and Hazel monitor folders and sort incoming files by type, date, or content. These tools can rename files using patterns, move documents to appropriate folders, and even extract data from filenames.
For photo management, tools like Adobe Bridge or Google Photos automatically categorize images by date, location, or face. These apps add tags without manual input, saving hours of sorting time.
File organization utilities like FreeCommander or Directory Opus provide dual-pane interfaces that make moving and sorting files between locations much faster. Many support batch operations like renaming multiple files using patterns or rules.
Most automatic tools offer scheduling features so organization happens in the background while you focus on other tasks.
File Explorer Features on Windows 11
Windows 11's File Explorer includes powerful built-in capabilities that many users overlook. The search function now supports natural language and filters, helping you find files faster with queries like "photos from last week" or "documents containing budget."
The View menu lets you customize how files appear with options like compact view for seeing more files or details view for examining properties. Use grouping and sorting options to arrange files by date, type, or size with a single click.
Windows 11 introduced tabs in File Explorer, allowing you to navigate multiple folders without opening separate windows. Pin frequently accessed folders to Quick Access for instant availability.
File tags and metadata are searchable in Windows 11. Right-click a file, select Properties, and add custom tags that make files easier to find later regardless of location.
Project Management Systems
For complex work involving multiple file types, dedicated project management systems offer superior organization. Software like Notion or Trello creates workspaces where files, notes, and tasks live together in a contextual environment.
These systems typically include:
- File attachment capabilities within project cards or pages
- Kanban boards to visualize workflow stages
- Timeline views for scheduling file-dependent tasks
- Permission controls for team file access
For creative work, applications like Adobe Creative Cloud include Libraries that organize assets across projects. These specialized systems maintain relationships between files and their purpose.
Microsoft SharePoint combines file storage with collaboration tools, creating a centralized location for project documents with version control and co-editing features.
Conclusion
Organizing your computer files doesn't have to be complicated. With the simple steps outlined in this guide, you can transform cluttered digital spaces into an efficient system that works for you.
Regular maintenance is key to keeping your files organized. Set aside time each week to sort new files and delete unnecessary ones.
Remember that good file organization saves you precious time. When files have clear names and logical locations, you'll spend less time searching and more time working.
Your organization system should grow with your needs. Don't be afraid to adjust folder structures as your projects change or expand.
Consistent naming and tagging will make finding files much easier. The few seconds it takes to properly name a file will save minutes or hours later.
Backups are essential parts of file management. Even the best organization system can't protect against hardware failure or accidental deletions.
Start small if you feel overwhelmed. Organize one folder at a time, and you'll gradually build a system that keeps your digital life in order.
With practice, good file organization becomes a habit. Soon, you'll organize files automatically without even thinking about it.





