Regular computer maintenance helps keep your devices running smoothly and extends their lifespan. Taking care of both hardware and software needs prevents common problems and keeps your data safe. A good maintenance routine includes cleaning components, updating software, managing storage, and running security checks to protect against threats.
Good maintenance habits don't need to be complex or time-consuming. Simple tasks done daily, weekly, and monthly can make a big difference in how well your computer performs. These tasks protect against data loss, malware, and hardware failures that could disrupt your work or daily activities.
1. Install OS and Software Updates
Regular software updates are crucial for your computer's health and security. Your operating system and programs need these updates to stay protected from security threats.
Windows and Mac both send notifications when updates are ready. Don't ignore these messages - install updates right away to keep your computer safe.
Set your computer to download and install updates automatically. This saves time and makes sure you never miss important security patches.
Many programs like web browsers, office software, and media players also need updates. Check for updates in their settings menus or let them update automatically when possible.
Restart your computer after installing major updates. This helps the changes take full effect and keeps your system running smoothly.
Outdated software can leave your computer open to viruses and hackers. Regular updates fix security problems and add new features to make your programs work better.
2. Run Reputable Antivirus Software
Your computer needs protection from viruses, malware, and other online threats. A good antivirus program acts like a shield for your PC.
Install antivirus software from trusted companies like Norton, McAfee, or Bitdefender. Free versions can work, but paid versions often give better protection and more features.
Set up automatic scans to run at least once per week. Pick a time when you're not using your computer, like late at night.
Let your antivirus program check files and links before you open them. This stops threats before they can harm your PC.
Keep your antivirus software updated. New threats appear daily, so your protection needs to stay current.
If your antivirus finds something suspicious, take action right away. Don't ignore warnings or postpone recommended fixes.
Run a full system scan every month to catch hidden problems. Quick scans work for daily checks, but deep scans find more issues.
3. Perform Regular Disk Cleanups
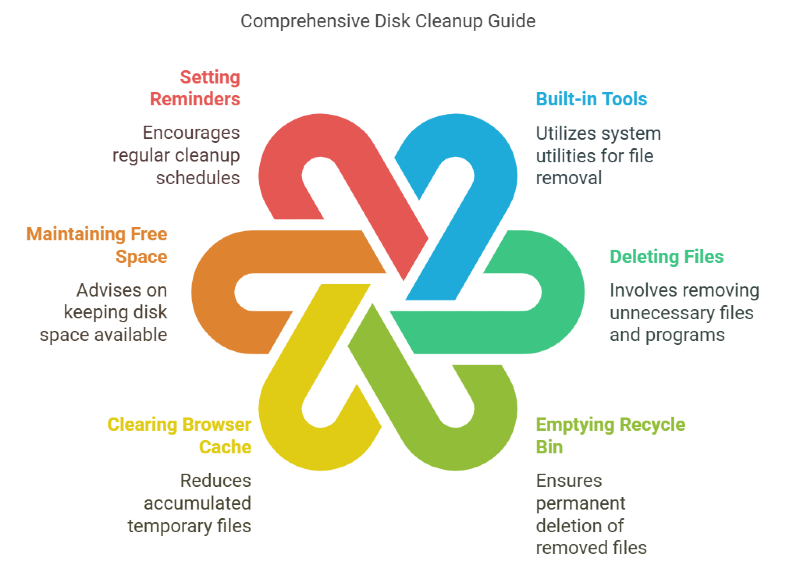
Your computer collects temporary files, download caches, and other digital clutter over time. These files take up valuable space on your hard drive and can slow down your system.
Use your computer's built-in disk cleanup tool to remove unnecessary files. On Windows, type "Disk Cleanup" in the search bar. On Mac, look for "Storage Management" in System Settings.
Delete old downloads, unused programs, and duplicate files. Empty your recycle bin or trash folder to free up more space.
Clear your browser cache and temporary internet files monthly. These files build up quickly and can impact your browsing speed.
Keep at least 10% of your hard drive space free for optimal performance. When your drive gets too full, your computer may struggle with basic tasks.
Set a monthly reminder to run disk cleanup. Regular maintenance prevents storage problems before they affect your computer's speed.
4. Clean Computer Hardware

Keeping your computer's hardware clean helps prevent overheating and extends its lifespan. Dust your computer's exterior with a soft, lint-free cloth at least once per week.
Use compressed air to blow dust out of your keyboard, ports, and vents. Hold the can upright and spray in short bursts to avoid moisture buildup.
Clean your monitor screen with a microfiber cloth slightly dampened with water. Never spray liquids directly on the screen or use harsh cleaning products.
Check the inside of your computer case every 3-6 months. Unplug all cables and use compressed air to remove dust from components, fans, and heat sinks.
Remember to clean your mouse and mousepad regularly. A cotton swab with rubbing alcohol works well for removing dirt from mouse sensors and buttons.
Keep your workspace tidy to reduce dust and debris that can get into your computer. Place your computer on a hard surface, not carpet, to improve airflow.
5. Backup Important Data Regularly

Your computer files are valuable and can be lost due to hardware failure, accidents, or malware attacks. Creating regular backups keeps your important documents, photos, and files safe.
Choose between two main backup methods: external hard drives or cloud storage services. External drives offer quick local access, while cloud storage provides access from anywhere with an internet connection.
Set up automatic weekly backups to protect your data without having to remember. Pick specific folders that contain your most important files and make sure they're included in the backup schedule.
Keep at least two separate copies of your important files. This gives you a backup of your backup in case one storage method fails.
Test your backups every few months by trying to open some files from your backup storage. This ensures your backup system works properly and your files are actually being saved.
Consider using the built-in backup tools that come with your operating system. Windows has File History, and Mac offers Time Machine. These tools make regular backups simple and automatic.
6. Check for Hardware Wear and Issues

Open your computer case and look for visible damage to parts. Check for bulging capacitors, loose cables, or any signs of heat damage on components.
Clean any dust buildup using compressed air. Make sure all fans spin freely and aren't making unusual noises. Replace any fans that sound rough or noisy.
Check all cable connections to make sure they're tight and properly seated. Look for any frayed power cords or damaged USB cables that need replacement.
Test your hard drive for signs of failure, like clicking sounds or slow performance. Use built-in disk checking tools to scan for errors.
Pay attention to your computer's temperatures during normal use. High temperatures can indicate failing components or blocked airflow that needs fixing.
Watch for warning signs like random shutdowns, blue screens, or strange noises. These often mean the hardware is starting to fail and needs repair.
Take photos of your component layout before unplugging anything. This makes it easier to reconnect everything correctly when you're done checking.
7. Defragment Hard Drives When Needed

Your computer's hard drive can become fragmented over time as files are saved, deleted, and modified. This means pieces of files get scattered across the drive, which can slow down your system.
Defragmentation reorganizes these scattered file pieces, placing them closer together for faster access. This process is only necessary for traditional hard disk drives (HDDs) - not solid-state drives (SSDs).
To defragment your hard drive in Windows, open the Start menu and type "defrag." Select "Defragment and Optimize Drives" from the results. Choose your hard drive and click "Analyze" to check if defragmentation is needed.
If the analysis shows high fragmentation, click "Optimize" to start the defragmentation process. The process can take several hours, depending on your drive size and fragmentation level.
Plan to run defragmentation every two to three months on HDDs. You can also set up automatic optimization in Windows to handle this task for you.
Make sure your computer stays powered on during defragmentation. Interrupting the process could potentially damage your files.
8. Run Malware Scans

Regular malware scans protect your computer from harmful software that can steal your data or damage your system. You should run both antivirus and anti-malware scans to catch different types of threats.
Set up your antivirus software to scan your computer daily. Most modern antivirus programs can run in the background without slowing down your PC.
Install a separate anti-malware program like Malwarebytes alongside your antivirus. Run it at least once per week to catch threats your antivirus might miss.
Always scan external drives and download files before opening them. This simple step prevents malware from spreading to your computer.
Keep your security software updated with the latest threat definitions. Outdated software might miss new types of malware that could harm your system.
If your computer starts running slowly or behaving strangely, run a full system scan right away. Quick action can stop malware before it causes serious damage.
9. Monitor System Performance
You need to keep an eye on your computer's performance to catch problems early. Watch for signs of slowdowns, freezing, or unusual behavior while using your PC.
Check the Task Manager to see which programs use the most CPU, memory, and disk space. Press Ctrl + Shift + Esc to open it quickly.
Watch your system temperatures during heavy tasks like gaming or video editing. High temperatures can harm your computer's parts and reduce their lifespan.
Look at startup times and general responsiveness. If your PC takes longer than usual to boot up or programs load slowly, this might signal a problem that needs fixing.
Close unnecessary background programs that slow down your system. Many apps run in the background without you knowing, using up valuable resources.
Pay attention to strange noises from your computer, like grinding or clicking sounds. These often warn of hardware issues that need quick attention.
Run basic performance tests every few months. Windows includes built-in tools to check your hard drive health and memory function.
10. Inspect and Clean Internal Components

You need to open your computer case to check and clean the internal parts. Make sure to unplug all power sources first for safety.
Use compressed air to blow out dust from the components. Hold the can upright and spray in short bursts to avoid moisture buildup.
Pay special attention to fans, heat sinks, and vents. Dust buildup in these areas can cause your computer to overheat.
Check all cable connections to make sure they're secure. Look for any loose wires or signs of wear that might need fixing.
Inspect the power supply unit for dust and clean it carefully. A dirty power supply can affect your computer's performance and stability.
Look at your motherboard for any signs of damage, like bulging capacitors or burn marks. Clean it gently with compressed air.
Remember to clean your case fans thoroughly. Dirty fans work harder and can wear out faster.
After cleaning, double-check that all components are properly seated and connected before closing your case.
Understanding Computer Maintenance
Regular computer maintenance keeps your device running smoothly and extends its lifespan. Taking care of your computer protects your data and prevents crashes.
Importance of Regular Maintenance
A well-maintained computer runs faster and more reliably. Clean hardware and optimized software help prevent system failures and data loss.
Regular maintenance saves you money by avoiding costly repairs. It also helps identify potential problems before they become serious issues.
Your computer collects dust and debris that can cause overheating. Keeping components clean prevents damage to sensitive parts and helps maintain proper airflow.
Security updates and system checks protect your personal information from viruses and hackers. Regular backups ensure your important files stay safe.
Common Maintenance Tasks
Daily Tasks:
- Run antivirus scans
- Back up important files
- Install software updates
- Clear browser cache
Monthly Tasks:
- Remove unused programs
- Clean keyboard and screen
- Check disk space
- Run disk cleanup utility
Physical cleaning requires careful attention. Use compressed air to remove dust from vents and components. Wipe screens with appropriate cleaning solutions.
Your hard drive needs regular optimization. Delete temporary files and organize folders to keep your system running efficiently.
Check all cables and connections monthly. Look for wear and tear or loose connections that might cause problems.
Proactive Maintenance Strategies
Regular computer maintenance prevents problems and extends your device's lifespan. A solid strategy combines automated tools with scheduled checkups to keep your system running smoothly.
Implementing Automated Solutions
Set up automatic system updates to install critical security patches and bug fixes. Windows and Mac both offer built-in tools for this.
Install antivirus software with real-time protection to guard against malware. Configure it to scan your system daily during off-hours.
Use disk cleanup tools to remove temporary files and free up storage space automatically. Windows Storage Sense and CleanMyMac are good options for this task.
Enable automatic backups to protect your important files. Cloud storage services or external drives can handle this task without your intervention.
Setting Up Maintenance Schedules
Create a monthly schedule to check your computer's physical components. Clean dust from vents and fans to prevent overheating.
Weekly Tasks:
- Empty the recycle bin
- Update software applications
- Run disk defragmentation
- Check for hardware issues
Monthly Tasks:
- Clean keyboard and screen
- Test backup systems
- Remove unused programs
- Update drivers
Mark these tasks on your calendar or set phone reminders to stay consistent with maintenance. Adjust the schedule based on how often you use your computer.
Conclusion
Taking care of your computer does not need to be hard. A few basic steps can keep your PC running well and prevent problems.
Make a schedule to clean dust, check for updates, and scan for viruses. These simple tasks can add years to your computer's life.
Keep track of what maintenance you do and when you do it. An essential checklist helps you stay organized and makes sure nothing gets missed.
Regular checkups catch small issues before they become big problems. This saves you time and money on repairs.
Your computer is an important tool that needs proper care. Start your maintenance routine today to keep your PC working at its best.






