Many older adults want to stay connected with family and friends through modern technology. A smartphone can help seniors make video calls, send messages, and share photos with loved ones.
Setting up a smartphone correctly makes it easier for seniors to navigate apps, read text, and use basic features without feeling overwhelmed. Simple launcher apps and accessibility settings can transform a complex device into a user-friendly tool that enriches daily life for older family members.
1. Use a simple interface like Wiser or Necta

Simple launcher apps make phones easier for seniors to use by displaying large buttons and text. These apps replace the standard home screen with a cleaner, more straightforward design.
Necta Launcher offers big buttons for essential functions like calls, messages, and camera access. Users can customize which buttons appear on the screen to match their needs.
Setting up these launchers is quick. After installing the app from the Google Play Store, press the home button and select the new launcher as the default home screen app.
The interface shows weather updates and important settings in an easy-to-find control center. The large fonts and icons help seniors read and tap buttons without strain.
These launchers remove complicated features and focus on the basic functions most seniors need. Family members can add or remove features based on what their senior relative feels comfortable using.
2. Increase font size for improved readability
Many seniors have trouble reading small text on smartphone screens. Making text bigger helps them see and use their phones more easily.
To increase text size on Android phones, open Settings and look for Display options. Then, find Font Size or Text Size settings and adjust the slider to make text larger.
The display size can also be adjusted to make everything bigger, including icons and buttons. This change affects the entire phone interface and makes navigation simpler.
Testing different text sizes with seniors helps find the right balance. The text should be large enough to read comfortably without making the screen too crowded.
Some phones offer a special Easy Mode feature that automatically sets larger text and simpler layouts. This option works well for seniors who want a more straightforward experience.
3. Add favorite contacts for easy access

Setting up favorite contacts makes it quick and simple for seniors to call or message the people they contact most often. This saves them from searching through long contact lists.
On an iPhone, users can add contacts to Favorites by opening the Phone app, tapping the Favorites tab, and hitting the + icon to select important contacts.
Android users can create favorites by going to their Contacts app and tapping the star icon next to specific names. Samsung phones offer a speed dial feature for frequently used contacts.
Creating shortcuts on the home screen helps seniors reach their important contacts with just one tap. This works well for both calling and messaging functions.
Many older adults prefer not to navigate through menus and contact lists. Having favorite contacts readily available reduces frustration and makes the phone more useful for them.
4. Set up Google Assistant or Siri for voice commands
Voice commands make smartphones easier to use. Siri has been available on iPhones since 2011, while Google Assistant works on Android phones.
To set up Google Assistant on Android, users can press and hold the Home button or say "Hey Google". The phone will guide them through the setup process if the assistant isn't already active.
For better voice recognition, seniors can retrain Google Assistant to recognize their voice. This helps the phone respond more accurately to their commands.
iPhone users who prefer Google Assistant can still use it. They need to download the Google Assistant app from the App Store. They can even set up Siri shortcuts to open Google Assistant with voice commands.
These voice assistants help seniors make calls, send texts, set reminders, and get answers to questions without typing. They just need to speak naturally to their phone.
5. Install essential apps like WhatsApp or Skype

Communication apps make smartphones more useful for seniors. WhatsApp is a popular messaging app with over 2.7 billion users worldwide that allows free calling and texting.
Installing user-friendly apps like WhatsApp, FaceTime, and Zoom helps seniors stay connected with family and friends through video calls, messages, and photo sharing.
Most seniors benefit from having 2-3 communication apps on their phones. Video calling apps like Skype or FaceTime make it easy to see loved ones' faces during calls. Message apps let seniors send texts and photos without paying extra fees.
Family members can help download these apps from the phone's app store. The process usually takes just a few minutes per app. Make sure to set up each app with the senior's account information and add important contacts to their favorites list.
Keep the number of apps minimal at first to avoid overwhelming new smartphone users. Start with one messaging app and one video calling app that most family members already use.
6. Enable emergency SOS features

Emergency SOS features on smartphones can help seniors get quick help in dangerous situations. This feature sends alerts to emergency services and chosen contacts with just a few button presses.
On Android phones, users can set up Emergency SOS by going to Settings and looking for Safety or Emergency SOS options. Once activated, pressing the power button five times quickly will start the emergency call and send text messages to emergency contacts.
iPhones have similar features that activate by pressing the side button five times or holding the side button and volume button. The phone will call emergency services and alert chosen emergency contacts with the user's location.
Adding trusted emergency contacts is an important step. Family members should make sure seniors add close relatives, neighbors, or caregivers who can respond quickly.
Some third-party safety apps like Life360 offer extra protection. These apps can detect falls and send automatic alerts to family members with the senior's exact location.
Family members should practice using Emergency SOS with seniors so they feel comfortable using it during real emergencies. Regular practice helps prevent confusion in stressful situations.
7. Use the Find My Device app to locate phones
Seniors sometimes misplace their phones, and the Find My Device app can help locate them quickly. The app works on Android phones with operating system version 6 and above.
To set up Find My Device, download it from the Google Play Store. The app requires the senior's Google account login information to work properly.
If a phone goes missing, family members can locate the device by signing into Find My Device using the senior's Google account. The app shows the phone's location on a map and can make it play a sound, even if it's on silent mode.
The app also lets users lock the phone remotely to protect personal information. This feature adds an extra layer of security if the phone is lost outside the home.
Some newer phones, like the Pixel 8 series, can be found even when turned off. The Find My Device network can locate these phones for several hours after the battery dies.
8. Set up Wi-Fi connection for internet access

Setting up Wi-Fi on a smartphone is a key step to help seniors stay connected. The process takes just a few minutes and requires the Wi-Fi network name and password.
To begin, open the Settings app on the smartphone. Look for the Wi-Fi section and tap it to see available networks.
From the list of networks, find and select the home Wi-Fi network name. The phone will ask for the network password. Type it carefully, making sure to match uppercase and lowercase letters exactly.
Once connected, the phone will show a Wi-Fi symbol at the top of the screen. The symbol means the device is now using the home's private network instead of cellular data.
Teach seniors to look for this Wi-Fi symbol. When it disappears, the phone has switched to using cellular data, which might cost extra money depending on their phone plan.
If the connection fails, double-check the password. Network passwords are case-sensitive, so even one wrong letter will prevent the connection from working.
9. Simplify the home screen layout
A clean home screen makes phones easier for seniors to use. The best setup keeps only essential apps visible and removes any unnecessary icons or widgets.
Installing a senior-friendly launcher can transform a complicated smartphone into an easy-to-use device. These launchers feature larger icons and simpler layouts designed for older users.
Remove all unused apps from the home screen. Keep only the most important ones like Phone, Messages, Camera, and Emergency contacts. Place these apps in prominent positions where they're easy to find.
Creating folders helps organize similar apps together. For example, put all communication apps in one folder and entertainment apps in another.
Use high-contrast icons and clear labels beneath each app. This makes them more visible and helps seniors identify apps quickly.
Turn off app notifications except for essential ones like calls and messages. Too many notifications can confuse and overwhelm older users.
Consider setting a simple wallpaper with solid colors. Busy backgrounds can make it hard to see icons and read text.
10. Regular software updates for security
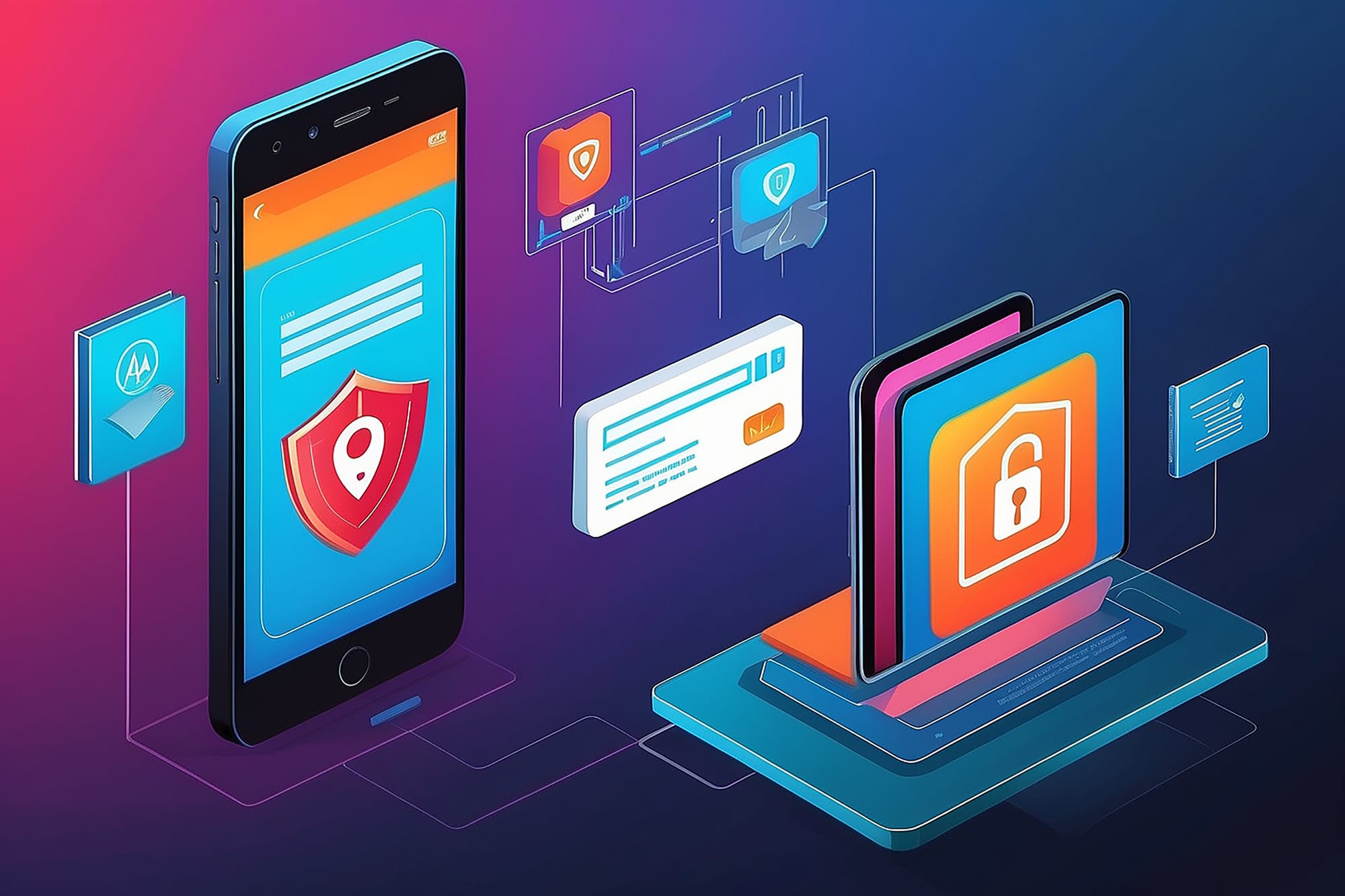
Software updates are vital for protecting seniors' smartphones from security threats. Regular updates improve security by fixing vulnerabilities that hackers could exploit.
Most newer Android phones will update automatically in the background. This makes it easier for seniors to keep their devices secure without extra steps.
Setting up automatic updates is an important first step. Family members should check that this feature is enabled when helping seniors set up their phones.
Seniors should connect to WiFi before installing updates since they can use a lot of data. It's best to update at night when the phone isn't being used.
Some phones like the latest Google Pixels now provide seven years of security updates.
If an update notification appears, seniors should install it promptly rather than postponing it. Family members can help explain that updates aren't just annoying pop-ups - they're essential for safety.
Benefits of Smartphone Use for Seniors
Smartphones help older adults stay independent and engaged with modern life through easy communication tools and digital health features.
Staying Connected with Family
Digital communication tools like video calls let seniors see and talk to loved ones anytime. Video chatting creates meaningful connections, especially for those who live far from family.
Text messaging provides a quick way to check in with children and grandchildren throughout the day. Seniors can share photos and updates instantly through messaging apps.
Social media apps make it easy to follow family members' daily lives and important moments. Grandparents can watch grandchildren grow up through posted photos and videos, even from a distance.
Accessing Health Resources
Medication reminder apps help seniors take prescriptions on time. These apps send alerts and track doses to prevent missed medications.
Health tracking apps monitor:
- Daily steps and activity levels
- Heart rate and blood pressure
- Sleep patterns
- Water intake
Medical appointment apps store doctor information and send reminders about upcoming visits. Many healthcare providers offer patient portals through smartphone apps for viewing test results and messaging doctors.
Telemedicine apps enable video appointments with healthcare providers from home, saving travel time and effort for routine check-ups.
Customizing Smartphone Settings for Seniors
Simple adjustments to smartphone settings can make devices easier to use and more accessible for older adults. The right display and voice settings create a better experience for seniors with vision or dexterity challenges.
Adjusting Font Size and Display Settings
Making text larger helps seniors read phone content more easily. On iPhones and Android phones, users can increase font size in the Display or Accessibility settings.
Key Display Adjustments:
- Increase text size using the font size slider
- Make icons larger by adjusting display size
- Turn up screen brightness for better visibility
- Enable bold text for enhanced readability
Dark mode can reduce eye strain in low light. The display size can be enlarged to make everything on screen bigger, including apps and navigation buttons.
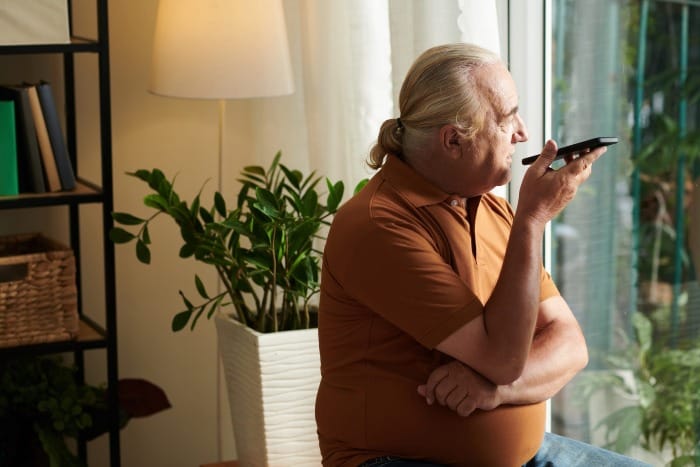
Enabling Voice Commands and Assistance
Voice controls let seniors operate their phones hands-free. Both iPhone and Android devices have built-in voice assistants.
Virtual assistants can help with:
- Making phone calls
- Sending text messages
- Setting reminders
- Getting weather updates
- Controlling smart home devices
Seniors can activate voice control by saying "Hey Siri" on iPhones or "Hey Google" on Android. The phone screen doesn't need to be unlocked first.
Voice typing makes message composition easier. Users can enable this feature in the keyboard settings to dictate texts and emails instead of typing.
Ensuring Security and Privacy
Proper security settings and education protect seniors from common smartphone risks like scams and data theft. Setting up strong safety measures from the start keeps private information safe.
Installing Security Apps
Mobile phone security starts with installing essential protective apps. A reliable antivirus app scans for malware and blocks dangerous websites.
Enable the built-in Find My Phone feature to locate or remotely wipe the device if it's lost. This prevents unauthorized access to personal data.
Set up automatic app updates to fix security holes quickly. Choose a password manager app to create and store strong, unique passwords for each account.
Educating About Online Safety
Teach seniors to spot common scams like fake messages asking for personal information or money. Show them how to verify sender identities and avoid clicking suspicious links.
Privacy settings need proper setup to protect personal data. Help seniors:
- Review app permissions regularly
- Only download apps from official stores
- Never share passwords or account details
- Avoid using public WiFi for banking or shopping
- Lock the screen with a PIN or fingerprint
Next Steps
Setting up a smartphone for senior family members takes time and patience. The process works best when broken down into small, manageable steps.
Teaching smartphone skills requires ongoing support from family members and caregivers. Regular practice sessions help seniors gain confidence with their devices.
Making phones senior-friendly through larger text, custom ringtones, and simplified settings creates a better experience. These adjustments help prevent frustration and encourage regular device use.
Learning smartphone basics enables seniors to stay connected with loved ones and access important services. The skills they gain lead to greater independence and engagement in today's digital world.
Setting up location sharing and emergency contacts provides peace of mind for both seniors and their families. These safety features make smartphones valuable tools for maintaining independence.
Regular check-ins and gentle encouragement help seniors build their skills over time. Success comes from moving at their own pace and focusing on features they find most useful.





